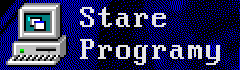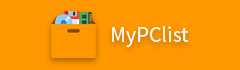Wymiana płyty głównej bez reinstalacji Windows 7

Dlaczego tak się dzieje?
Wymiana płyty głównej i procesora to dla systemu ogromna zmiana – zmienia się między innymi most północny (chipset) i most południowy, a co za tym idzie kontrolery SATA/ATA, LAN, audio i tak dalej. Powiedzmy że stara płyta główna na której dotychczas pracowaliśmy uszkodziła się i musimy wymienić na nową – robimy to, próbujemy uruchomić system a zamiast ekranu ładowania systemu widzimy bluescreen lub narzędzie do odzyskiwania systemu po awarii lub ekran wyboru opcji podczas uruchamiania. Czemu tak się dzieje? Otóż, jak już wiemy, wraz z wymianą płyty, wymieniamy kontrolery dysków i inne urządzenia. A system ma zainstalowane i używa nadal starych sterowników kontrolerów ATA i/lub SATA (tzw. AHCI które umożliwia funkcjonowanie takich technologii jak na przykład NCQ). Aby nasz system znów się uruchomił, musimy mu podać odpowiedni, dla posiadanego na płycie kontrolera dysków, sterownik. Ale jak to zrobić gdy system się nie uruchamia?
Co będziemy potrzebowali?
- Płytka instalacyjna zgodna z naszym systemem (jeśli mamy wersję 64 bit, potrzebujemy instalatora systemu 64 bitowego) lub płytkę ratunkową również zgodną z naszym systemem,
- Sterowniki kontrolera dysków/chipsetu – są do zdobycia na stronie producenta naszej nowej płyty. Jeśli sterowniki dla naszego systemu nie są dostępne, można użyć starszych np. dla Visty (ja tak zrobiłem),
- Pendrive/płyta CD-R(W)/inny nośnik danych.
- Sprawny komputer/laptop dzieki któremu nagramy pliki sterowników na pendrive
Zaczynamy!
Przygotowania…
Pierwszą rzeczą jaką należy zrobić to wyszukać sterowniki kontrolera dysków dla naszego modelu nowej płyty głównej. Jeśli pliki są spakowane w archiwum RAR lub ZIP, wypakowujemy je najlepiej do sformatowanego (najlepiej w FAT32) pendrive’a lub inny nośnik danych. Zwróć uwagę, czy w folderach po wypakowaniu znajdują się pliki o rozszerzeniu .INF. Są to pliki informacji instalatora. Zwykle w nazwie występuje „ahci”, „iastor”, „storage” itp. Jeśli się znajdują, to wszystko jest w porządku – jeśli nie – mamy problem i należy poszukać innych sterowników.
Uruchamiamy wiersz poleceń:
Następnie bierzemy naszego pendrive’a z plikami, płytę instalacyjną lub ratunkową. Podłączamy pendrive i uruchamiamy komputer z płyty instalacyjnej lub ratunkowej.
Po wybraniu języka i języka klawiatury ujrzymy zapewne taki ekran. Należy wybrać opcję „Napraw komputer”:
Następnie chwilę czekamy i zaznaczamy odpowiednią instalację Windowsa i klikamy dalej:
Kolejno widzimy okno „Opcje odzyskiwania systemu”. Należy wybrać pozycję „Wiersz polecenia”:
Gdy uruchomi się nam okno z wierszem poleceń…
Na początek musimy ustalić, jakie litery przypisały się naszemu dyski z systemem i pendrive’owi. Najlepiej w wierszu poleceń pisać po kolei litery dysków – komenda to „dir X:” – gdzie za literę X podajemy literę dysku. Litery A i B to zawsze litery napędów dyskietek, więc jeśli ich nie używamy, możemy pominąć. Lecimy z każdą literą po kolei, czyli „dir C:”, „dir D:” i tak dalej. Jeśli zobaczymy że któraś komenda wyrzuci nam listę plików i katalogów podobną do naszej partycji z Windowsem i pendrive’m, zapamiętujemy obie litery. Ja pliki ze sterownikami zapisałem na partycji systemowej (która miała w wierszu poleceń literę D).
Jeśli już znamy litery partycji, przechodzimy do etapu instalacji sterowników do systemu. Aby to zrobić trzeba podać taką komendę:
dism /Image:<ścieżka do partycji systemowej> /Add-Driver /Driver:<ścieżka do pendrive'a z plikami sterowników> /Recurse
I klikamy enter. W miejsca „<ścieżka do partycji systemowej>” i „<ścieżka do pendrive’a z plikami sterowników>” podajemy to co w nawiasie (czyli analogicznie np. dla partycji systemowej u mnie „/Image:D:\” oraz dla ścieżki ze sterownikami „/Driver:D:\AHCI\”). Zobrazowałem to na poniższym screenie:
Po kliknięciu enter’a, jeśli wszystko zrobiliśmy dobrze, powinniśmy zobaczyć proces ładowania sterowników do systemu. Odczekujemy chwilę i po jakimś czasie powinna nam się ukazać informacja o powodzeniu procesu:
Zrobione!
Po tym wszystkim możemy wyłączyć wiersz poleceń, wyjąc płytę z napędu i kliknąć przycisk „Uruchom ponownie”. Jeśli sterowniki są prawidłowe, system powinien się uruchomić poprawnie. Nie zdziwmy się, jeśli zobaczymy domyślny wygląd systemu i niska rozdzielczość, ponieważ system od nowa rozpocznie po chwili instalację sterowników PCI, PCI-E, kontrolerów, procesora, układów i tak dalej. Gdy system zainstaluje wszystko, należy usunąć całkowicie sterowniki karty graficznej i zainstalować ponownie.
Cóż…
Niestety nie ma róży bez kolców. Metoda tu opisana, mimo że skuteczna, nie zastąpi zwykłej, całkowitej reinstalacji systemu. Takowe ładowanie sterownika kompletnie niszczy bazy usług kryptograficznych, bazę catroot i catroot2 przez co nie działają usługi m.in. Windows Update. Są sposoby na naprawę tego – odsyłam na forum fixitpc.pl. Ale jak mówię – sposób to tylko chwilówka by odzyskać dane z dysków przed formatem.
Dzięki za czytanie. Zapraszam na fanpage, do udostępniania i komentowania!